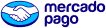Descripción
TALLER EXCEL FÓRMULAS Y FUNCIONES – Duración 40 Horas
REQUISITOS: CONOCIMIENTOS BASICOS DE EXCEL.
Metodología de Trabajo Cursos On Line
Los cursos a distancia permiten estudiar desde cualquier lugar las 24 horas.
Están diseñados para que el alumno pueda decidir dónde, cuándo y a qué ritmo prefiere estudiar.
Mediante su usuario y contraseña podrá acceder al aula virtual, donde encontrará el material de estudio: videos explicados por el profesor con el uso de pantalla, con el propósito de apreciar cada detalle del uso de Excel sobre planillas reales; textos explicativos y trabajos prácticos, cada uno con su consigna para aplicar los conceptos adquiridos en cada clase.
Al final de cada unidad se rendirá un examen y su aprobación le permitirá desbloquear la siguiente clase y acceder a ella.
El seguimiento de cada curso es personalizado y se podrá consultar al profesor vía mail o telefónica ante cualquier duda.
Los textos y los trabajos prácticos podrán ser descargados para facilitar su lectura y comprensión y el alumno los conserva para su consulta a futuro.
El Taller de Formulas y funciones contiene 34 temas específicos y 225 fórmulas y funciones, además de trabajos prácticos de cada una de ellas. El alumno puede seleccionar que es lo que quiere ver para aplicarlo a sus tareas diarias, sin obligación de exámenes y con 180 días para realízalo.
Independientemente de esto recibirá a los 60 días su certificado de asistencia al curso.
Contenido:
1 – Tipos de Datos y Formatos en Excel
En Excel, existen varios tipos de datos y formatos que se pueden utilizar:
- Números: Puedes ingresar y formatear números enteros, decimales, porcentajes, fracciones, fechas y horas.
- Texto: Puedes ingresar y formatear texto, como nombres, descripciones o cualquier otro tipo de información alfanumérica.
- Fórmulas: Puedes utilizar fórmulas para realizar cálculos matemáticos, lógicos y estadísticos utilizando operadores y funciones predefinidas.
- Valores lógicos: Puedes utilizar valores verdaderos o falsos para realizar comparaciones y evaluaciones lógicas.
- Moneda: Puedes formatear números para que se muestren en formato de moneda, con símbolos y separadores adecuados.
- Porcentaje: Puedes formatear números para que se muestren en formato de porcentaje, multiplicando el valor por 100 y agregando el símbolo de porcentaje.
Estos son solo algunos ejemplos de los tipos de datos y formatos que se pueden utilizar en Excel. La elección del tipo de dato y formato adecuado depende del tipo de información que se esté ingresando y de cómo se desea presentar en la hoja de cálculo.
Errores comunes en Excel
- Formatos de fuente y celdas
- Alinear y combinar celdas
- Tipo de formatos de números
2 – Fórmulas 1
En Excel, las fórmulas son una parte fundamental para realizar cálculos y operaciones en las celdas. Algunas de las fórmulas más comunes son:
- SUMA: Suma los valores de un rango de celdas.
- PROMEDIO: Calcula el promedio de los valores de un rango de celdas.
- MAX y MIN: Devuelven el valor máximo y mínimo de un rango de celdas, respectivamente.
- CONTAR: Cuenta el número de celdas en un rango que contienen valores numéricos.
Estas son solo algunas de las muchas fórmulas disponibles en Excel. Puedes combinarlas, anidarlas y utilizar funciones adicionales para realizar cálculos más complejos y personalizados según tus necesidades
- Series prediseñadas
- Selección de rangos discontinuos
- Generar tabla con la ficha fuente
- Herramienta estilo de celdas
- Función AutoSuma
- Activar funciones en barra de estado
3 – Fórmulas 2
- Generar tablas con herramientas tablas
- Ficha diseño de tabla
- Realizar cálculos con opción fila de totales
- Modificar argumentos de función
- Columnas calculadas
- Función PROMEDIO()
- Función MAX()
- Función MIN()
- Función Contar números
4 – Autocompletar y Vincular Celdas
En Excel, hay dos funciones útiles para ahorrar tiempo y mejorar la eficiencia:
Autocompletar: Excel tiene una función de autocompletar que te permite completar automáticamente una serie de datos o patrones. Por ejemplo, si escribes “Enero” en una celda y arrastras el controlador de relleno hacia abajo, Excel completará automáticamente los meses siguientes.
Vincular celdas: Puedes vincular celdas en diferentes hojas o libros de Excel para que los datos se actualicen automáticamente. Por ejemplo, si tienes una celda en la Hoja1 con un número y quieres que ese número se muestre en la Hoja2, puedes vincular ambas celdas. Si cambias el valor en la celda de la Hoja1, se actualizará automáticamente en la Hoja2.
Estas funciones son útiles para ahorrar tiempo y mantener la consistencia de los datos en tus hojas de cálculo de Excel.
- Autocompletado de celdas
- Vinculación de celdas en distintas hojas
- Pegado especial
- Insertar gráficos
- Ficha Diseño de gráfico
5 – Botones con vínculos
En Excel, puedes crear botones con vínculos para facilitar la navegación y la ejecución de acciones en tu hoja de cálculo. Ahora, cuando hagas clic en el botón, te moverás a la hoja vinculada.
Puedes personalizar el aspecto del botón, como su tamaño, color y etiqueta, Los botones con vínculos son una forma conveniente de agregar interactividad a tu hoja de cálculo y automatizar tareas repetitivas.
- Ficha insertar
- Insertar formas
- Dar formatos a objetos
- Tipos de vinculaciones posibles
- Insertar cuadros de texto
- Insertar imágenes
- Agrupar objetos
6 – Formatos de Celdas, Ordenar e Inmovilizar Paneles
En Excel, hay varias funciones y herramientas que te permiten dar formato a las celdas, ordenar datos y fijar paneles para facilitar la visualización de la información. Aquí tienes una descripción de cada una de ellas:
- Formatos de Celdas: Excel ofrece una amplia gama de opciones de formato de celdas, como formato numérico, formato de fecha y hora, formato de texto, formato condicional, bordes, relleno de color, fuente, alineación y más. Puedes acceder a estas opciones haciendo clic derecho en una celda o grupo de celdas y seleccionando “Formato de celdas” en el menú contextual.
- Ordenar: Puedes ordenar los datos en una hoja de cálculo en función de una o varias columnas. Para hacerlo, selecciona el rango de datos que deseas ordenar y ve a la pestaña Datos en la cinta de opciones. Haz clic en el botón “Ordenar” y elige los criterios de ordenamiento, como orden ascendente o descendente y las columnas por las que deseas ordenar.
- Inmovilizar Paneles: Si tienes una hoja de cálculo grande y deseas mantener ciertas filas o columnas visibles mientras te desplazas por los datos, puedes utilizar la función “Inmovilizar paneles”. Para hacerlo, selecciona la fila o columna debajo o a la derecha de la posición donde deseas inmovilizar los paneles. Luego, ve a la pestaña Vista en la cinta de opciones, haz clic en “Inmovilizar paneles” y selecciona la opción adecuada según tus necesidades.
Estas funciones y herramientas te permiten dar formato a las celdas, ordenar datos y fijar paneles para mejorar la visualización y el análisis de la información en Excel. Puedes utilizar estas opciones para personalizar la apariencia de tus datos y facilitar la navegación en hojas de cálculo extensas.
- Formato personalizado
- Referencias absolutas de celdas para realizar cálculos
- Cambiar nombre a las hojas
- Ficha vista
- Inmovilizar paneles
- Comando ordenar datos
- Ocultar o mostrar filas/columnas/hojas
7 – Referencias Absolutas y Nombres
En Excel, las referencias absolutas y los nombres son herramientas útiles para facilitar el trabajo con fórmulas y mejorar la legibilidad de las hojas de cálculo.
- Referencias absolutas: Una referencia absoluta se utiliza cuando quieres que una celda o rango de celdas se mantenga fijo en una fórmula, sin importar dónde se copie o mueva la fórmula. Para crear una referencia absoluta, utiliza el símbolo “$” antes de la letra de la columna y el número de la fila. Por ejemplo, “$A$1” es una referencia absoluta a la celda A1.
- Nombres: Los nombres son alias que se pueden asignar a celdas, rangos de celdas o fórmulas en Excel. Esto facilita la comprensión de las fórmulas y evita tener que recordar referencias complejas. Para asignar un nombre, selecciona el rango o la celda y ve a la pestaña Fórmulas > Definir nombre. Luego, puedes utilizar ese nombre en lugar de la referencia en tus fórmulas.
Por ejemplo, si asignas el nombre “Ventas” al rango A1:A10, en lugar de utilizar la referencia “$A$1:$A$10” en una fórmula, puedes simplemente usar “Ventas”.
Las referencias absolutas y los nombres son herramientas poderosas en Excel para hacer que tus fórmulas sean más flexibles y comprensibles.
- Series numéricas
- Cambio de información de una Referencias absolutas
- Asignarle nombres a celdas o rangos
8 – Formato Condicional
El formato condicional en Excel es una herramienta que te permite resaltar visualmente ciertos valores o celdas en función de condiciones específicas.
Las celdas que cumplan con la condición especificada se resaltarán automáticamente de acuerdo con el formato que hayas seleccionado. Puedes aplicar múltiples reglas de formato condicional para resaltar diferentes aspectos de tus datos.
El formato condicional es una forma efectiva de visualizar rápidamente patrones y tendencias en tus hojas de cálculo de Excel.
- Resaltar celdas según condiciones numéricas (mayor o igual, menos o igual , entre)
- Resaltar celdas según contenido (es igual a …, texto que contiene, una fecha)
- Resaltar celdas con valores duplicados
- Administrar reglas de celdas resaltadas
- Resaltar celdas para valores superiores e inferiores
- Celadas con Barra de datos
- Celdas con Escalas de color
- Celdas con Conjunto de iconos
9 – Autofiltros y Subtotales
Los autofiltros y los subtotales son herramientas útiles para organizar y analizar datos en una hoja de cálculo.
- Autofiltros: Los autofiltros te permiten filtrar y mostrar solo los datos que cumplan con ciertos criterios en una columna.
- Subtotales: Los subtotales te permiten calcular y mostrar automáticamente los totales parciales de un rango de datos en función de un criterio específico.
Los autofiltros y los subtotales son herramientas poderosas para analizar y resumir grandes conjuntos de datos en Excel. Te permiten filtrar y agrupar datos de manera rápida y eficiente, lo que facilita el análisis y la toma de decisiones.
- Filtros de texto
- Filtros de Fecha
- Filtros de Números
- Filtros combinados
- Filtros de color
- Aplicar comodines en filtrados complejos
- Operadores lógicos en filtros
- Generar vistas personalizadas
- Función SUBTOTALES()
10 – Funciones de Texto
En Excel, hay varias funciones de texto que te permiten manipular y analizar cadenas de texto. Aquí tienes algunas de las funciones de texto más comunes:
- CONCATENAR: Combina dos o más cadenas de texto en una sola.
- IZQUIERDA y DERECHA: Extraen una cantidad específica de caracteres desde el lado izquierdo o derecho de una cadena de texto.
- LARGO: Devuelve la cantidad de caracteres en una cadena de texto.
- MAYÚSCULAS y MINÚSCULAS: Convierten una cadena de texto a mayúsculas o minúsculas.
- ENCONTRAR: Busca una cadena de texto dentro de otra y devuelve la posición en la que se encuentra.
- REEMPLAZAR: Reemplaza una parte de una cadena de texto por otra.
Estas son solo algunas de las muchas funciones de texto disponibles en Excel. Puedes utilizar estas funciones, junto con otras funciones y operadores, para realizar manipulaciones y análisis más complejos de cadenas de texto en tus hojas de cálculo.
- Función MAYUS ()
- Función MINUS ()
- Función NOMPROPIO()
- Función CONCAT() y CONCATENAR &
- Función IGUAL()
- Función ESPACIOS()
- Función REPETIR()
- Función ENCONTRAR()
- Función HALLAR()
- Función IZQUIERDA()
- Función DERECHA()
- Función EXTRAER()
- Función LARGO()
- Función MONEDA()
- Función REEMPLAZAR()
- Función SUSTITUIR()
- Función T()
- Función CARACTER()
- Corregir números almacenados como textos con función VALOR ()
11 – Funciones de Fecha y Hora
En Excel, hay varias funciones de fecha y hora que te permiten trabajar con fechas y horas de manera efectiva. Aquí tienes algunas de las funciones más comunes:
- HOY: Devuelve la fecha actual.
- AHORA: Devuelve la fecha y hora actual.
- FECHA: Crea una fecha a partir de los valores proporcionados para el año, mes y día.
- HORA: Crea una hora a partir de los valores proporcionados para la hora, minutos y segundos.
- DIAS: Calcula la diferencia en días entre dos fechas.
Estas son solo algunas de las muchas funciones de fecha y hora disponibles en Excel. Puedes utilizar estas funciones, junto con otras funciones y operadores, para realizar cálculos y análisis más complejos relacionados con fechas y horas en tus hojas de cálculo.
- · Función AÑO()
- · Función MES()
- · Función DIA()
- · Función DIASEM()
- · Función NUM.DE.SEMANA()
- · Función HOY()
- · Función HORA()
- · Función MINUTO()
- · Función SEGUNDO()
- · Función SI.CONJUNTO()
- · Función DIAS360()
- · Función FECHA()
- · Función FECHA.MES()
- · Función FIN.MES()
- · Función FECHANUMERO()
- · Función FRAC.AÑO()
- · Realizar cálculos con fechas
12 – Texto en Columnas y Quitar Duplicados
En Excel, hay dos funciones útiles para trabajar con datos de texto:
- Texto en Columnas: Esta función te permite dividir una celda o rango de celdas que contiene texto en columnas separadas, utilizando un delimitador específico. Para utilizarla, selecciona las celdas que deseas dividir, ve a la pestaña Datos en la cinta de opciones y haz clic en Texto en Columnas. Luego, sigue los pasos del asistente para seleccionar el delimitador y el formato de las columnas resultantes.
- Quitar Duplicados: Esta función te permite eliminar los valores duplicados en un rango de celdas. Para utilizarla, selecciona el rango de celdas que deseas analizar, ve a la pestaña Datos en la cinta de opciones y haz clic en Quitar Duplicados. Luego, selecciona las columnas en las que deseas buscar duplicados y haz clic en Aceptar. Los valores duplicados se eliminarán, dejando solo una instancia de cada valor único.
Estas funciones son útiles para limpiar y organizar datos de texto en Excel. Te permiten dividir texto en columnas separadas y eliminar duplicados, lo que facilita el análisis y la presentación de la información.
- Separar textos delimitados con herramienta separar columnas
- Quitar datos duplicados
- Función UNICOS()
- Agregar protección por contraseña a un archivo de Excel
13 – Funciones Combinadas
En Excel, puedes combinar varias funciones para realizar cálculos más complejos y personalizados. Aquí tienes algunos ejemplos de cómo combinar funciones: La clave está en comprender las diferentes funciones disponibles y cómo se pueden utilizar en conjunto para lograr los resultados deseados. Experimenta y prueba diferentes combinaciones para adaptar las fórmulas a tus necesidades específicas.
- Anidar Funciones
- Tapar errores de fórmulas con SI.ERROR()
14 – Formatos Personalizados
Los formatos personalizados en Excel te permiten personalizar la apariencia de los valores en una celda según tus necesidades. Aquí tienes los pasos para crear un formato personalizado:
Selecciona la celda o rango de celdas a las que deseas aplicar el formato personalizado.
Haz clic derecho y selecciona “Formato de celdas” en el menú contextual.
En el cuadro de diálogo “Formato de celdas”, ve a la pestaña “Número”.
En la lista de categorías, selecciona “Personalizado”.
En el campo “Tipo”, ingresa el código de formato personalizado según tus necesidades. Por ejemplo, para mostrar un número con dos decimales y un símbolo de porcentaje, puedes ingresar “0.00%”.
Haz clic en “Aceptar” para aplicar el formato personalizado a la celda o rango de celdas seleccionado.
El formato personalizado te permite mostrar los valores de una manera específica, como fechas, horas, monedas o cualquier otro formato personalizado que desees. Puedes combinar diferentes códigos de formato para lograr el resultado deseado. Además, puedes guardar tus formatos personalizados para usarlos en otras hojas de cálculo en el futuro.
Recuerda que los formatos personalizados solo afectan la apariencia visual de los valores en las celdas y no alteran los datos subyacentes.
15 – Importar Datos
La importación de archivos de texto en Excel es útil cuando deseas trabajar con datos externos en formato de texto. Puedes utilizar esta función para importar datos de registros, informes o cualquier otro archivo de texto estructurado en tus hojas de cálculo de Excel.
Excel importará los datos del archivo de texto y los mostrará en la ubicación seleccionada. Puedes realizar ajustes adicionales, como cambiar el formato de las columnas o aplicar fórmulas, según tus necesidades.
- Asistente de importación de texto
- Importar datos con Power Query
- Transformar datos
16 – Análisis de Datos utilizando Funciones Estadísticas y Matemáticas
En Excel, puedes realizar análisis de datos utilizando una variedad de funciones estadísticas y matemáticas. en este video veras algunos ejemplos. Estas son solo algunas de las muchas funciones estadísticas y matemáticas disponibles en Excel. Puedes utilizar estas funciones, junto con otras funciones y operadores, para realizar análisis más complejos y obtener información significativa de tus datos.
- Función CONTARA()
- Función CONTAR()
- Función CONTAR.BLANCO()
- Función CONTAR.SI()
- Función CONTAR.SI.CONJUNTO()
- Función SUMAR.SI()
- Función SUMAR.SI.CONJUNTO()
- Función PROMEDIO.SI()
- Función PROMEDIO.SI.CONJUNTO()
- Función MAX.SI.CONJUNTO()
- Función MIN.SI.CONJUNTO
17 – Funciones Lógicas
En Excel, las funciones lógicas te permiten realizar evaluaciones y tomar decisiones basadas en condiciones específicas. Aquí tienes algunos ejemplos de funciones lógicas:
- SI: Evalúa una condición y devuelve un valor si es verdadera y otro valor si es falsa. Ejemplo: =SI(A1>10, “Mayor”, “Menor”)
- Y: Evalúa múltiples condiciones y devuelve VERDADERO si todas las condiciones son verdaderas, y FALSO si al menos una es falsa. Ejemplo: =Y(A1>10, B1<20)
- O: Evalúa múltiples condiciones y devuelve VERDADERO si al menos una de las condiciones es verdadera, y FALSO si todas son falsas. Ejemplo: =O(A1>10, B1<20)
Estas son solo algunas de las muchas funciones lógicas disponibles en Excel
- Función SI()
- Función Y()
- Función O()
- Función SI.CONJUNTO()
- Función CAMBIAR()
18 – Validación de Datos
La validación de datos en Excel es una función que te permite establecer reglas y restricciones para los valores que se pueden ingresar en una celda o rango de celdas. Aquí tienes los pasos para utilizar la validación de datos:
- Selecciona la celda o rango de celdas donde deseas aplicar la validación de datos.
- Ve a la pestaña Datos en la cinta de opciones y haz clic en Validación de datos.
- En el cuadro de diálogo Validación de datos, selecciona el tipo de validación que deseas aplicar, como números enteros, lista desplegable, fecha, longitud de texto, etc.
- Configura los criterios de validación según tus necesidades. Por ejemplo, si eliges números enteros, puedes establecer un rango de valores permitidos.
- Personaliza el mensaje de entrada y el mensaje de error que se mostrarán cuando se ingresen datos no válidos.
- Haz clic en Aceptar para aplicar la validación de datos.
A partir de ahora, cuando alguien intente ingresar datos en la celda o rango de celdas con validación, se verificará si cumple con los criterios establecidos. Si los datos no cumplen con los criterios, se mostrará un mensaje de error y no se permitirá ingresar los datos.
La validación de datos es útil para garantizar la integridad de los datos y evitar errores al ingresar información en Excel. Puedes utilizarla para controlar y restringir los valores permitidos en tus hojas de cálculo.
- Configurar validación
- Creación de restricciones
- Configurar Mensaje de entrada de dato
- Configurar Mensaje de error
19 – Funciones de Búsqueda y Referencia
En Excel, hay varias funciones de búsqueda y referencia que te permiten buscar y obtener información específica en tus hojas de cálculo.
Estas son solo algunas de las muchas funciones de búsqueda y referencia disponibles en Excel. Puedes utilizar estas funciones, junto con otras funciones y operadores, para buscar y obtener información específica en tus hojas de cálculo de manera eficiente.
- Función BUSCARX()
- Función BUSCARV()
- Función BUSCARH
- Función COLUMNA()
- Función FILA()
- Función ELEGIR()
20 – Filtros Avanzados
Los filtros avanzados en Excel te permiten realizar búsquedas y filtrar datos en función de criterios más complejos que los filtros básicos. Aquí tienes los pasos para utilizar los filtros avanzados:
- Asegúrate de que tus datos estén organizados en una tabla con encabezados de columna.
- Ve a la pestaña Datos en la cinta de opciones y haz clic en Filtro Avanzado.
- En el cuadro de diálogo Filtro Avanzado, selecciona el rango de datos que deseas filtrar y el rango donde deseas colocar los resultados filtrados.
- En el área de criterios, selecciona el rango que contiene los criterios de filtrado. Asegúrate de que los encabezados de columna en el rango de criterios coincidan con los encabezados de columna en la tabla de datos.
- Puedes elegir entre dos opciones de filtrado: Copiar a otro lugar para copiar los datos filtrados en el rango especificado, o Filtrar la lista in situ para filtrar los datos en su lugar sin copiarlos.
- Haz clic en Aceptar para aplicar los filtros avanzados.
Los filtros avanzados te permiten realizar búsquedas y filtrar datos utilizando criterios más complejos, como múltiples condiciones combinadas con operadores lógicos (AND, OR). Esto te brinda mayor flexibilidad y precisión al filtrar datos en Excel.
- Creación de criterios de filtrados avanzados con comodines
- Aplicar herramienta filtro avanzado
- Criterios con fórmulas
21 – Funciones de Base de Datos
En Excel, hay varias funciones de base de datos que te permiten realizar cálculos y análisis específicos en conjuntos de datos grandes.
Puedes utilizar estas funciones, junto con otras funciones y operadores, para realizar cálculos y análisis más complejos en conjuntos de datos grandes. Las funciones de base de datos son especialmente útiles cuando trabajas con información en tablas o bases de datos extensas.
- Función BDSUMA()
- Función BDPROMEDIO()
- Función BDCONTAR()
- Función BDMIN()
- Función BDMAX()
- Función BDEXTRAER()
- Función BDPRODUCTO()
- Función BDDESVEST()
- Función BDVAR
- Función BDVARP()
22 – Tablas Dinámicas
Las tablas dinámicas en Excel son una herramienta poderosa para analizar y resumir grandes conjuntos de datos. Aquí tienes los pasos básicos para crear una tabla dinámica:
- Asegúrate de que tus datos estén organizados en una tabla con encabezados de columna.
- Selecciona cualquier celda dentro de la tabla de datos.
- Ve a la pestaña Insertar en la cinta de opciones y haz clic en Tabla Dinámica.
- En el cuadro de diálogo Crear tabla dinámica, asegúrate de que el rango de datos esté correctamente seleccionado y elige la ubicación donde deseas colocar la tabla dinámica (nueva hoja o ubicación existente).
- Haz clic en Aceptar y se abrirá el Panel de campos de tabla dinámica.
- En el Panel de campos de tabla dinámica, arrastra y suelta los campos de la tabla de datos en las áreas de filas, columnas, valores y filtros según cómo desees organizar y resumir los datos.
- Personaliza el diseño y los cálculos de la tabla dinámica utilizando las opciones disponibles en la pestaña Diseño de tabla dinámica en la cinta de opciones.
Una vez que hayas configurado la tabla dinámica, podrás explorar y analizar los datos de manera interactiva. Puedes cambiar los campos, aplicar filtros, agregar totales y subtotales, y realizar cálculos personalizados para obtener información valiosa de tus datos.
Las tablas dinámicas son una herramienta esencial para el análisis de datos en Excel, ya que te permiten resumir y visualizar grandes cantidades de información de manera rápida y eficiente.
- Creación de una tabla dinámica y sus requisitos
- Agregar campos a una tabla dinámica
- Ordenar y filtrar una tabla dinámica
- Modificar origen de datos
- Aplicar formatos
- Insertar un gráfico dinámico
23 – Proteger Archivos
Para proteger archivos en Excel, puedes seguir estos pasos:
- Ve a la pestaña Archivo en la cinta de opciones y haz clic en Proteger libro.
- En el menú desplegable, elige una de las opciones de protección disponibles:
- Proteger libro: Permite establecer una contraseña para abrir el archivo.
- Proteger hoja: Permite establecer una contraseña para proteger y desproteger las hojas individuales del archivo.
- Proteger estructura de libro: Permite proteger la estructura del libro, como agregar, eliminar o mover hojas.
- Ingresa una contraseña segura en el cuadro de diálogo correspondiente y haz clic en Aceptar.
- Si es necesario, repite el proceso para proteger otras partes del libro o establecer diferentes contraseñas.
Una vez que hayas protegido el archivo, se requerirá la contraseña correspondiente para realizar las acciones protegidas, como abrir el archivo, desproteger hojas o modificar la estructura del libro.
Recuerda guardar una copia de seguridad del archivo y asegurarte de recordar las contraseñas establecidas, ya que no podrás acceder a los datos protegidos sin ellas.
- Aplicar protección y restricción a celdas
- Aplicar protección y restricción a hojas
- Aplicar contraseña al archivo
24 – Funciones de Fechas y Sifecha
En Excel, hay varias funciones de fecha y hora que te permiten realizar cálculos y manipulaciones con fechas y horas. Aquí tienes algunos ejemplos de funciones de fecha:
- Función SIFECHA()
- Función DIASEM()
- Función NSHORA()
- Función DIA.LAB()
25 – Macros
Las macros en Excel son secuencias de comandos o instrucciones que se utilizan para automatizar tareas repetitivas o realizar acciones específicas en una hoja de cálculo. Aquí tienes algunos conceptos básicos sobre las macros en Excel:
- Grabar una macro: Puedes grabar una macro para capturar y guardar una serie de acciones que realizas en Excel.
- Editar una macro: Después de grabar una macro, puedes editarla para personalizarla o agregar funcionalidades adicionales.
- Ejecutar una macro: Puedes ejecutar una macro haciendo clic en el botón asignado o utilizando la combinación de teclas asignada. También puedes ejecutar una macro desde el Editor de Visual Basic.
- Escribir una macro desde cero: Si tienes conocimientos de programación en VBA (Visual Basic for Applications), puedes escribir una macro desde cero en el Editor de Visual Basic. Esto te permite crear macros más complejas y personalizadas para realizar tareas específicas.
Las macros en Excel son una forma poderosa de automatizar tareas y ahorrar tiempo en el trabajo con hojas de cálculo. Puedes utilizarlas para realizar cálculos, formatear datos, crear informes y mucho más. Sin embargo, es importante tener precaución al ejecutar macros de fuentes desconocidas, ya que pueden contener código malicioso.
- Grabado de una macro sin utilizar visual
- Asignación de atajo de teclado
- Asignación de descripción y nombre
- Crear un botón de vinculo para la macro
- Guardado de macros
- Aplicar macros en distintos archivos
26 – Funciones búsqueda y referencia 2
Las funciones COINCIDIR, ÍNDICE, INDIRECTO y DESREF son funciones avanzadas en Excel que se utilizan para buscar y recuperar datos de manera dinámica. Aquí tienes una descripción de cada una de ellas:
- COINCIDIR: La función COINCIDIR busca un valor específico en un rango de celdas y devuelve la posición relativa de ese valor dentro del rango. Puedes utilizarla para buscar coincidencias exactas o aproximadas.
- ÍNDICE: La función ÍNDICE devuelve el valor de una celda en una posición específica dentro de un rango. Puedes utilizarla para recuperar valores de una matriz o tabla en función de filas y columnas.
- INDIRECTO: La función INDIRECTO devuelve el valor de una celda referenciada por un texto de referencia. Puedes utilizarla para construir referencias de celdas de manera dinámica.
- DESREF: La función DESREF devuelve una referencia a un rango de celdas desplazado desde una celda de origen. Puedes utilizarla para crear rangos dinámicos que se ajusten automáticamente a medida que cambian los datos.
Estas funciones son muy útiles cuando necesitas buscar y recuperar datos de manera dinámica en función de condiciones cambiantes o referencias variables. Puedes combinar estas funciones con otras funciones y operadores para realizar análisis y cálculos más complejos en Excel.
- Función COINCIDIR()
- Función CONCIDIRX()
- Función INDICE()
- Función INDIRECTO()
- Función DESREF()
- Repetir último paso/configuración aplicada
27 – Rangos Dinámicos
Los rangos dinámicos en Excel son rangos que se ajustan automáticamente a medida que cambian los datos en una hoja de cálculo. Esto es útil cuando tienes datos que se actualizan con frecuencia y deseas que tus fórmulas y gráficos se ajusten automáticamente a esos cambios.
Puedes adaptar estas fórmulas según tus necesidades y la estructura de tus datos. Los rangos dinámicos te permiten tener fórmulas y gráficos que se actualizan automáticamente a medida que cambian los datos, lo que facilita el mantenimiento y la visualización de la información actualizada.
- Función DESREF() para generar rangos dinámicos
- Creación de rangos dinámicos con la herramienta Administrador de Nombres y fórmulas
28 – Tabla de Datos
Una tabla de datos en Excel es una herramienta que te permite realizar análisis de sensibilidad al mostrar diferentes resultados basados en diferentes valores de entrada. Aquí tienes los pasos para crear una tabla de datos:
- Organiza tus datos en una tabla con encabezados de columna y fila. Asegúrate de que una de las columnas contenga los valores de entrada que deseas cambiar y otra columna contenga una fórmula o función que dependa de esos valores.
- Selecciona un rango de celdas que incluya los valores de entrada y la fórmula o función.
- Ve a la pestaña Datos en la cinta de opciones y haz clic en Tabla de datos.
- En el cuadro de diálogo Tabla de datos, ingresa la celda que contiene la fórmula o función en el campo Celda de entrada de columna.
- Ingresa los diferentes valores de entrada en la columna de entrada.
- Especifica una celda de salida donde deseas que se muestren los diferentes resultados.
- Haz clic en Aceptar y Excel calculará automáticamente los resultados correspondientes a los diferentes valores de entrada y los mostrará en la tabla de datos.
La tabla de datos te permite ver rápidamente cómo cambian los resultados al modificar los valores de entrada. Puedes utilizar esta herramienta para realizar análisis de sensibilidad y tomar decisiones basadas en diferentes escenarios. La tabla de datos es especialmente útil cuando tienes una fórmula o función compleja y deseas ver cómo cambian los resultados en función de diferentes variables.
- Generación de una Tabla de datos de una variable
- Generación de una Tabla de datos de dos variables
- Tabla de datos con fórmulas
- Función PAGO()
29 – Escenarios
Los escenarios en Excel son una herramienta que te permite analizar diferentes situaciones o casos hipotéticos al cambiar los valores de las celdas en una hoja de cálculo. Aquí tienes los pasos básicos para trabajar con escenarios:
- Puedes crear varios escenarios para analizar diferentes situaciones cambiando diferentes conjuntos de celdas.
- Para ver los resultados de cada escenario, ve a la pestaña Datos y haz clic en Mostrar escenarios. Se abrirá el cuadro de diálogo Escenarios, donde puedes seleccionar el escenario que deseas ver.
Los escenarios te permiten comparar rápidamente los resultados de diferentes situaciones al cambiar los valores de las celdas clave. Son útiles para el análisis de “qué pasaría si” y te ayudan a tomar decisiones informadas en función de diferentes variables.
- Creación de un escenario
- Guardado de escenarios
- Crear resumen de los escenarios
30 – Buscar Objetivo
La función “Buscar objetivo” en Excel te permite encontrar el valor de una celda que cumpla con un objetivo específico al cambiar el valor de otra celda relacionada. Aquí tienes los pasos para utilizar la función “Buscar objetivo”:
- Asegúrate de que la hoja de cálculo esté configurada correctamente y que las celdas involucradas estén correctamente definidas.
- Ve a la pestaña Datos en la cinta de opciones y haz clic en “Análisis de hipótesis”.
- En el menú desplegable, selecciona “Buscar objetivo”.
- En el cuadro de diálogo “Buscar objetivo”, especifica la celda objetivo que deseas alcanzar cambiando el valor de otra celda relacionada.
- Ingresa el valor objetivo que deseas alcanzar en la celda objetivo.
- Especifica la celda que deseas cambiar para alcanzar el objetivo, seleccionándola en el cuadro “Cambiar celda”.
- Opcionalmente, puedes ajustar la tolerancia y el número máximo de iteraciones en las opciones avanzadas.
- Haz clic en “Aceptar” y Excel realizará los cálculos necesarios para encontrar el valor de la celda que cumpla con el objetivo especificado.
La función “Buscar objetivo” es útil cuando deseas encontrar el valor de una celda que produce un resultado específico en otra celda, como alcanzar un determinado beneficio, tasa de rendimiento o equilibrio. Puedes utilizar esta función para realizar análisis y tomar decisiones basadas en objetivos específicos en tus hojas de cálculo.
- Definir celda y valores
- Aplicación de la herramienta en distintos contextos
31 – Complemento Solver
El complemento Solver en Excel es una herramienta de optimización que te permite encontrar la mejor solución para un problema al ajustar los valores de las celdas de manera que se cumplan ciertas restricciones y se maximice o minimice un objetivo específico.
El complemento Solver es útil para problemas de optimización en los que deseas encontrar el mejor resultado posible en función de ciertas restricciones. Puede ser utilizado en una amplia gama de aplicaciones, como programación lineal, asignación de recursos, planificación de proyectos y más.
- Modelo lineal
- Simplex LP
- Establecer objetivo
- Celdas de variables
- Guardar y cargar los modelos
- Soluciones e informes de Solver
- Informe de Sensibilidad o Confidencialidad
- Informe de Límites
- GRG Nonlinear
32 – Consolidar datos con MS Query
Para consolidar datos con MS Query en Excel, sigue estos pasos:
- Abre Excel y ve a la pestaña “Datos” en la cinta de opciones.
- Haz clic en “Obtener datos externos” y selecciona “Desde otras fuentes” y luego “Desde Microsoft Query”.
- Se abrirá el asistente de consulta. Selecciona la fuente de datos que deseas consolidar y haz clic en “Aceptar”.
- En el editor de consultas de MS Query, selecciona las tablas o consultas que deseas consolidar y haz clic en “Agregar” para agregarlas a la consulta.
- Aplica cualquier filtro o condición necesaria en las tablas o consultas seleccionadas.
- Haz clic en “Aceptar” para cerrar el editor de consultas y volver a Excel.
- En la ventana “Importar datos”, selecciona la ubicación donde deseas colocar los datos consolidados y haz clic en “Aceptar”.
- Los datos consolidados se importarán a Excel y se mostrarán en la ubicación seleccionada.
MS Query te permite combinar y consolidar datos de diferentes fuentes en una sola hoja de cálculo de Excel. Puedes realizar transformaciones y filtrar los datos antes de importarlos, lo que te brinda flexibilidad y control sobre el proceso de consolidación.
- Consolidado de datos
- Herramienta MS Query
- Asistente para consultas
33 – Funciones Financieras
Las fórmulas financieras en Excel son funciones predefinidas que te permiten realizar cálculos relacionados con el ámbito financiero. Estas fórmulas te ayudan a calcular tasas de interés, pagos de préstamos, valor presente y futuro de flujos de efectivo, entre otros. Son muy útiles para análisis financiero, planificación y toma de decisiones en el ámbito empresarial.
- Función PAGO()
- Función TASA()
- Función NPER()
- Función VA()
- Función NVA()
- Función TIR()
- Función AMORTIZACION.LIN()
- Función AMORTIZACION.PROGRE()
- Función PAGO.INT.ENTRE()
- Función PAGO.PRINC.ENTRE()
- Función PAGOINT()
- Función PAGOPRIN()
- Función INT.PAGO.DIR()
- Función INT.EFECTIVO()
- Función TASA.NOMINAL()
- Función NAL()
- Función VF()
- Función DB()
- Función DDB()
- Función DVS()
- Función SLN()
- Función SYD()
- Función TIR.NO.PER()
34 – Fórmulas Matriciales
Las fórmulas matriciales son una herramienta en Excel que permite realizar cálculos y operaciones con matrices. Con ellas, puedes realizar sumas, restas, multiplicaciones, entre otras operaciones, de manera rápida y eficiente. Son especialmente útiles en el análisis de datos y en el procesamiento de información numérica.
- Creación de fórmulas matriciales
- Funciones lógicas con fórmulas matriciales
- Operaciones con fórmulas matriciales
- Funciones de búsqueda y referencia con fórmulas matriciales
- Combinación y anidado de función con fórmulas matriciales
- Función FILTRAR()
- Función FRECUENCIA()
- Función TENDENCIA()
- Función TRANSPONER()
- Aplicar botones de opción
LOS TEMARIOS PUEDEN VARIAR SEGÚN LOS CONOCIMIENTOS PREVIOS Y CAPACIDAD DEL ALUMNO , AGREGANDO O QUITANDO TEMAS.